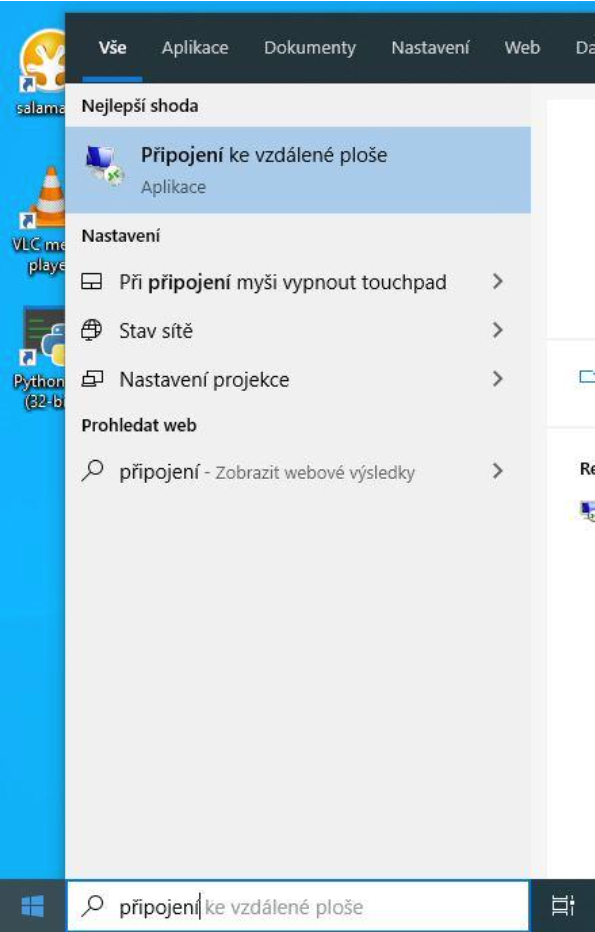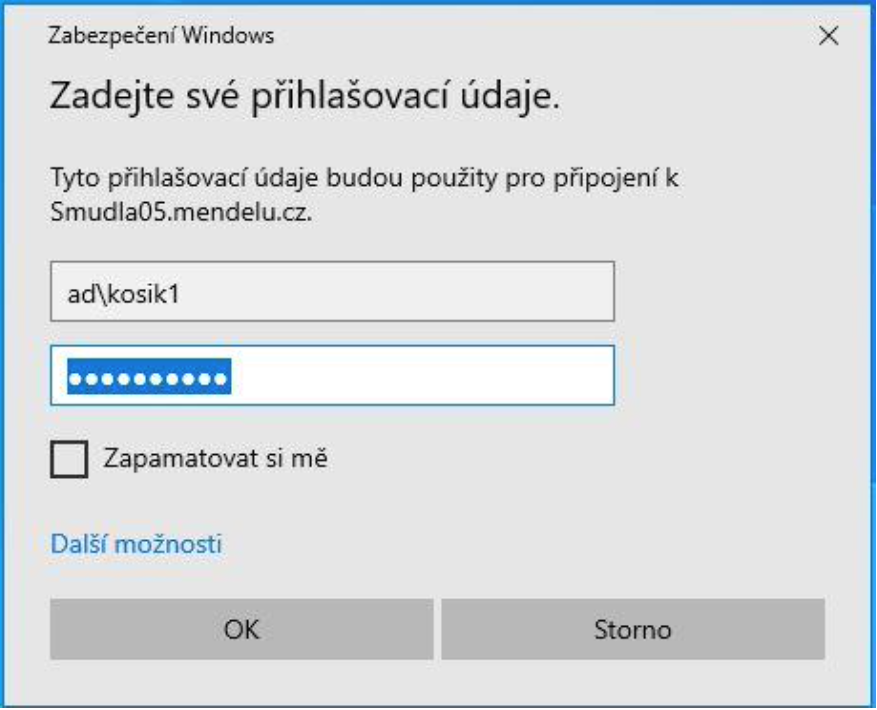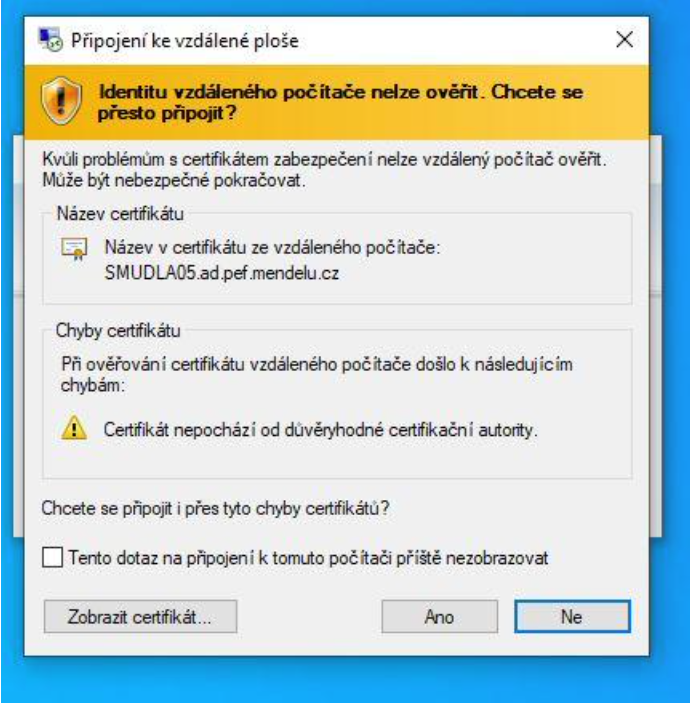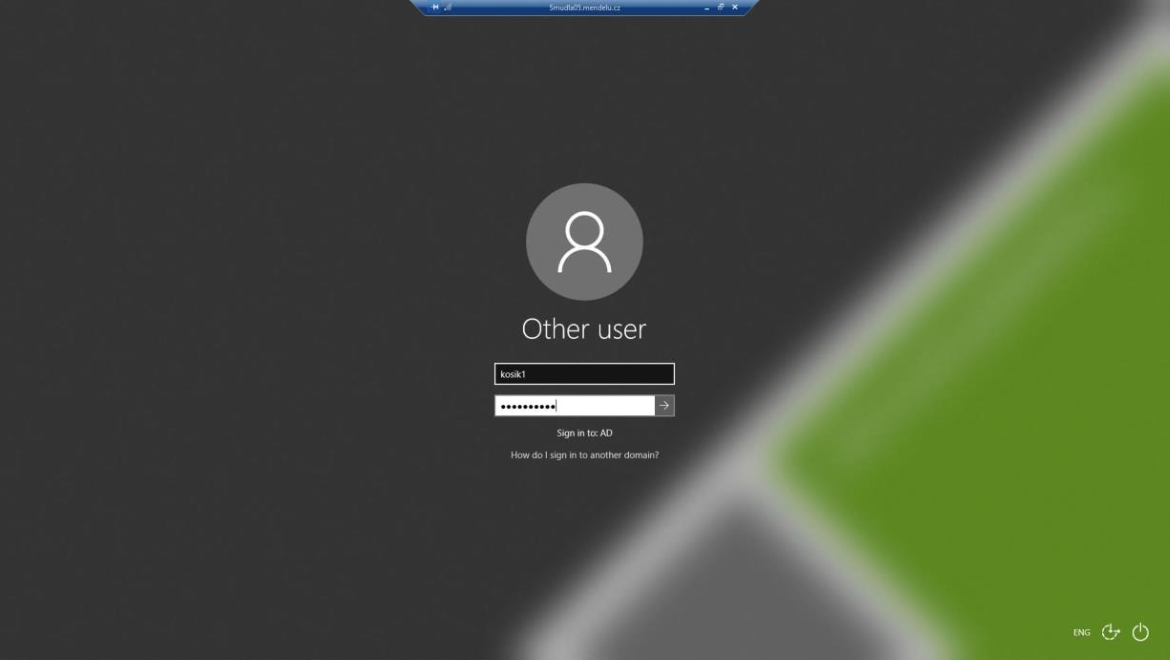Věnujte prosím pozornost tomu, na které učebny se hlásíte
Tento návod je univerzální pro přístup k učebnám přes RDP. Ne všechny učebny PEF ale umožňují tuto službu využít. Informujte se prosím nejprve u svého vyučujícího nebo oddělení Tech@PEF, jestli je přístup přes RDP možný.
Postup pro připojení v operačním systému Windows 10
Připojte se k VPN, návod můžete na https://oit.mendelu.cz/podpora/site/24970-virtualni-privatni-sit.
Klikněte na Start a vyhledejte aplikaci „Připojení ke vzdálené ploše“, případně „Remote Desktop Connection“ v anglické verzi Windows.
Zadejte celý název stanice na kterou se chcete připojit, tedy včetně .mendelu.cz. Například připojení ke stroji smudla05, který se nachází ve studovně zadejte „smudla05.mendelu.cz“.
Přihlaste se pomocí Vašich přihlašovacích údajů do UISu. Přihlašovací jméno zadávejte ve formátu „AD\Vas_login“.
Potvrďte certifikát stisknutím „Ano“.
Nyní by mělo být vytvořeno zabezpečené připojení k Vámi zvolenému počítači. Přihlaste se a můžete pracovat. Po skončení práce se prosím odhlaste.
Postup pro připojení v operačním systému macOS
Nejprve musíte vytvořit SSH tunel na počítač, na který se chcete přihlašovat. Toto uděláme prostřednictvím aplikace Terminál, do které musíme spustit následující příkaz:
Příkaz pro vytvoření SSH tunelussh "login"@akela.mendelu.cz -L 3389:"nazev_pocitace_ke_kteremu_se_prihlasuji":3389
Místo "login" zadejte Váš login do UISu, např. xnovak98 a místo "nazev_pocitace_ke_kteremu_se_prihlasuji" zadejte celý název stanice, na kterou se přihlašujete, např. lumpik23.mendelu.cz.
- Aplikace Terminál nás vyzve k zadání hesla - zadáme heslo do UISu (berte prosím na vědomí, že Terminál nezobrazuje místo zadávaných znaků hvězdičky ani jiné zástupné znaky) a potvrdíme stiskem klávesy Enter.
- Úspěšné připojení poznáme podle toho, že se nám v okně Terminálu objeví výstup, podobný následujícímu obrázku:
- Z App Store nainstalujte aplikaci Microsoft Remote Desktop a spusťte ji.
- Kliknutím na ikonku + přidejte nový stroj.
- Do názvu stroje zadejte localhost. Stroj přidejte kliknutím na tlačítko Add. Volitelné: Na záložce Display zrušte zaškrtnutí pole "Start session in full screen" a nastavte si rozlišení (Resolution), které představuje velikost okna, ve kterém budete s cílovou stanicí pracovat. Doporučujeme nastavit menší rozlišení než je aktuální rozlišení Vašeho displeje.
- Na přidaný stroj dvakrát klikneme a spustí se nám okno, do kterého zadáme přihlašovací údaje do UISu a potvrdíme. Případná další okna potvrdíme stiskem tlačítka Continue.
- Nyní by mělo být vytvořeno zabezpečené připojení k Vámi zvolenému počítači. Přihlaste se a můžete pracovat. Po skončení práce se prosím odhlaste.