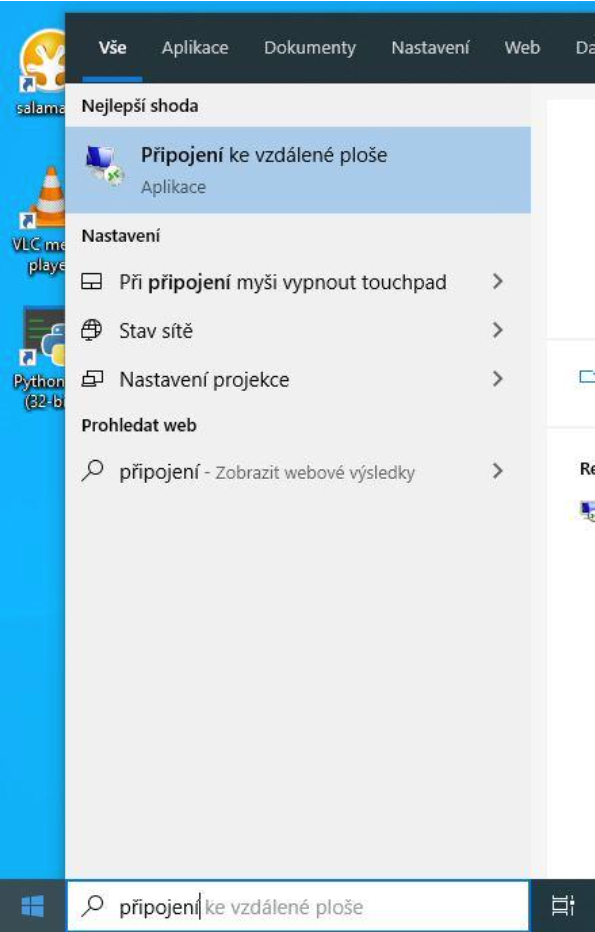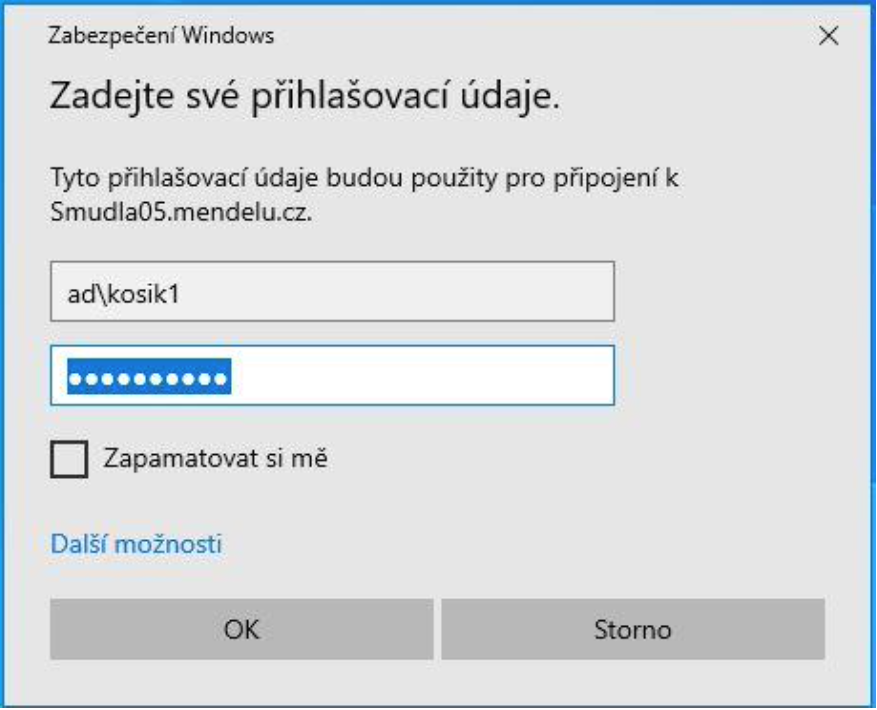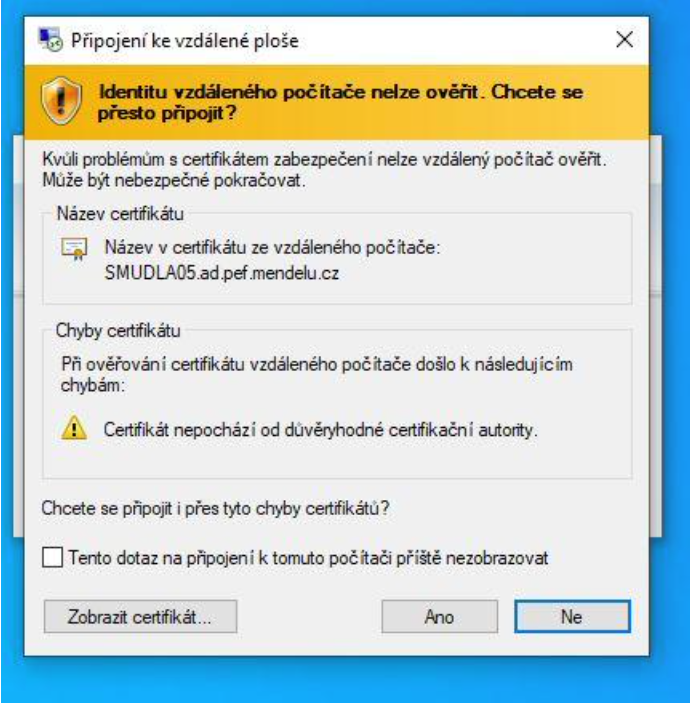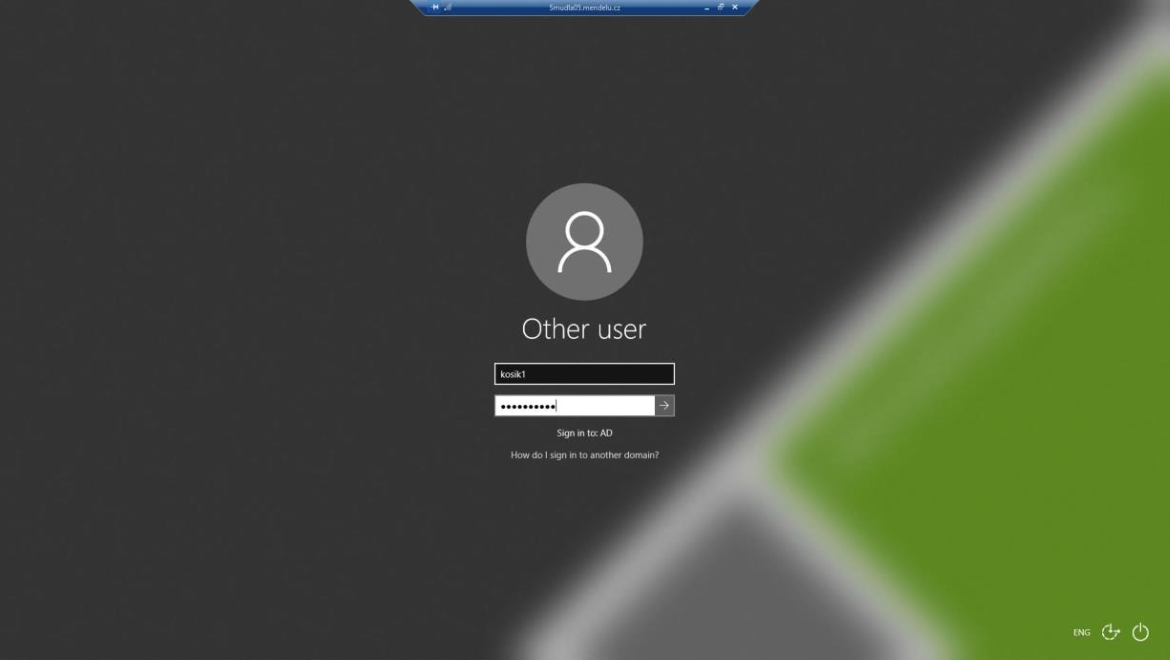Krok 1: Spuštění Vzdálené plochy
- Klikněte na Start
- Vyhledejte a spusťte aplikaci Připojení ke vzdálené ploše, případně Remote Desktop Connection v anglické verzi Windows.
Krok 2: Výběr počítače
- Zadejte celý název stanice na kterou se chcete připojit
- Volitelné: Kliknutím na šipku vlevo dole si můžete zobrazit možnosti například pro zobrazení (nastavení rozlišení a počet monitorů)
- Klikněte na tlačítko připojit
Příklad
Pokud se chcete připojit na počítač smudla05 ve studovně PEF, musíte zadat jeho jméno i s doménou mendelu.
smudla05.mendelu.cz
Krok 3: Příhlášení
- Vyplňte přihlašovací jméno. Jméno účtu je stejné jako login v UIS. Před jménem musí být uvedena doména AD.
- Vyplňte heslo stejné jako v UIS.
Zpětné lomítko
K napsání zpětného lomítka můžete na české klávesnici použít klávesovou zkratku Pravý Alt + Q
Krok 4: Certifikát
- Potvrďte tlačítkem Ano dotaz na ověření certifikátu.
Krok 5: Přímé přihlášení
Dodatečný krok
Tento krok se na většině učebnových PC již nevyžaduje. Některá PC tento krok stále vyžadují, kvůli specifickým nastavením.
Vyplňte uživatelské jméno stejné jako v UIS (bez domény, pouze samotný login)
- Vyplňte heslo stejné jako do UIS.
- Přihlaste se.